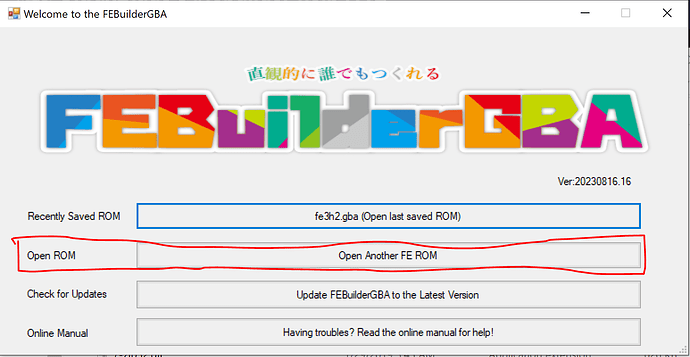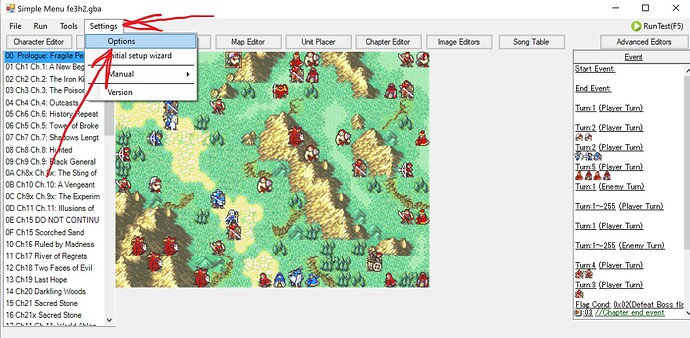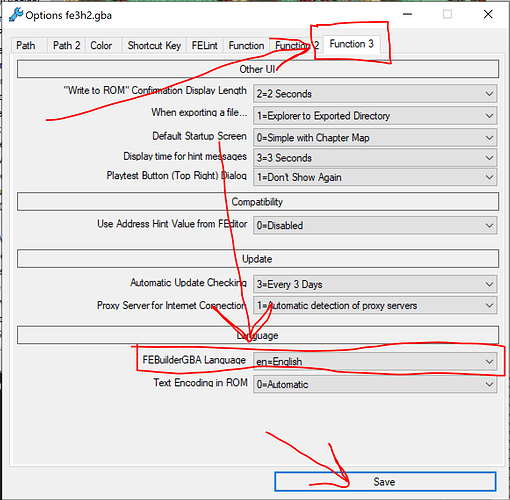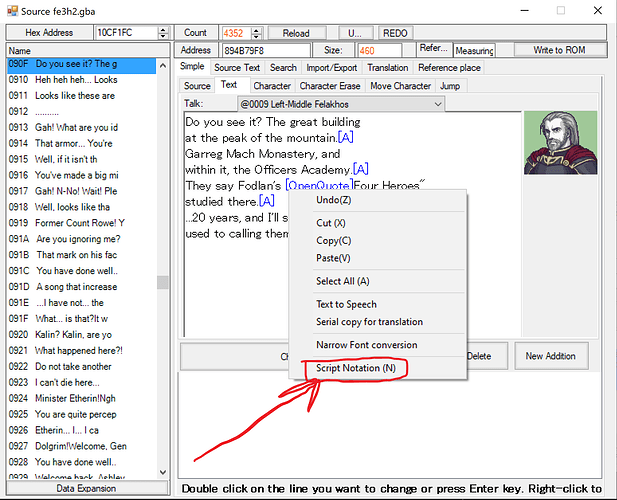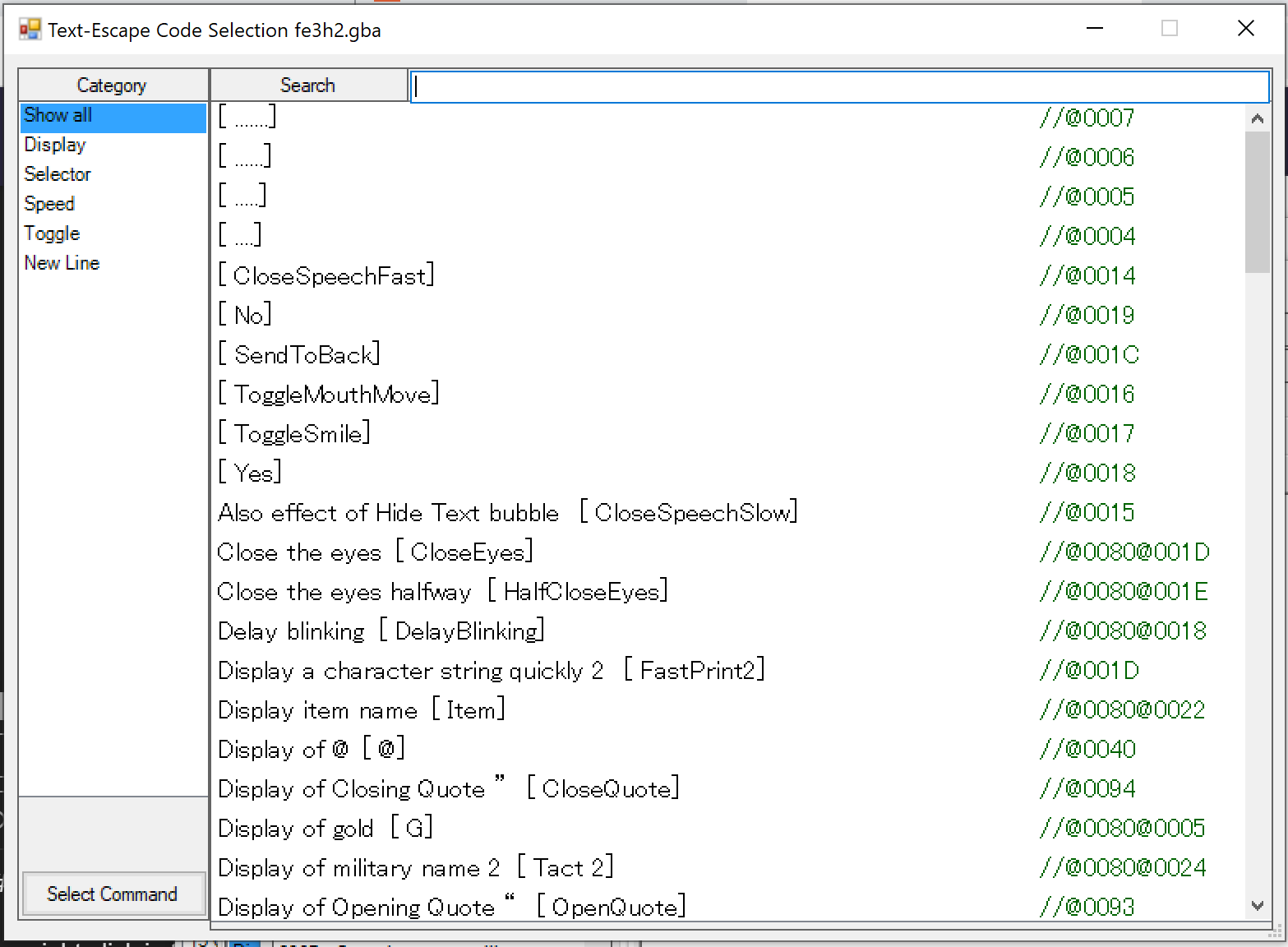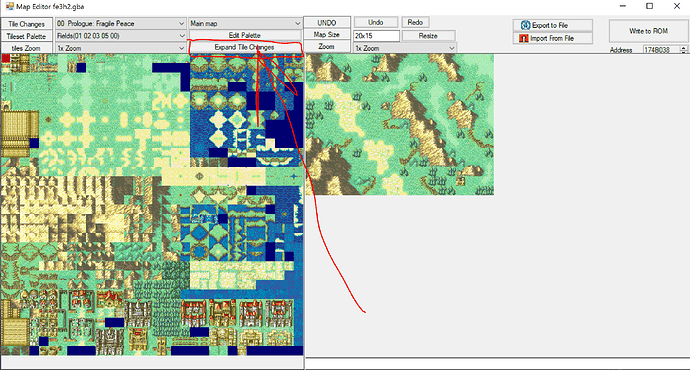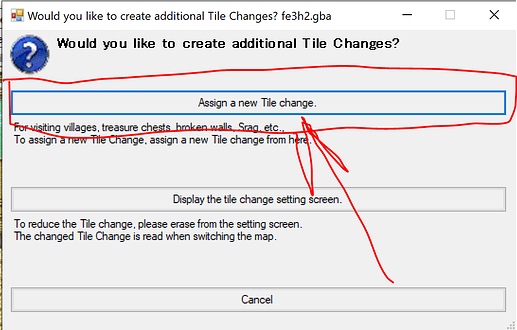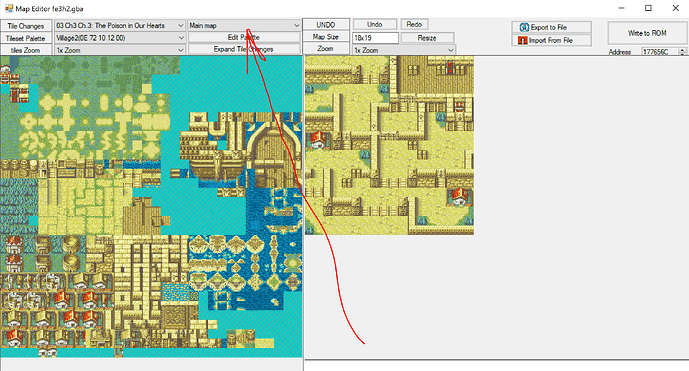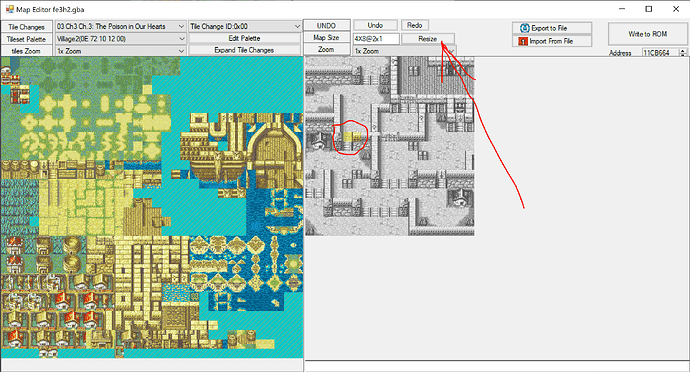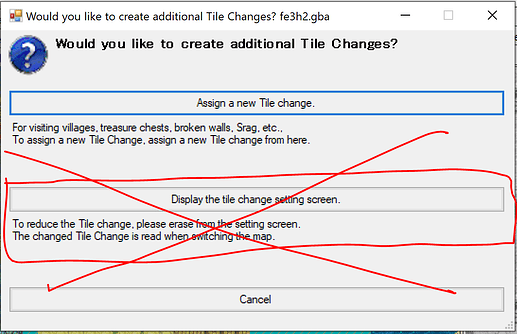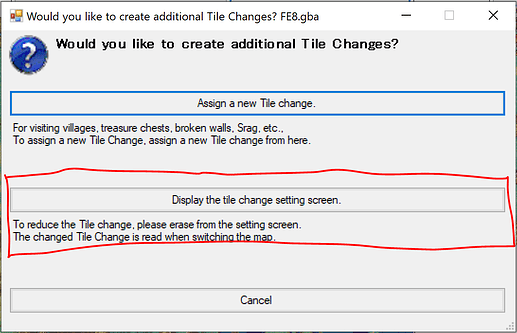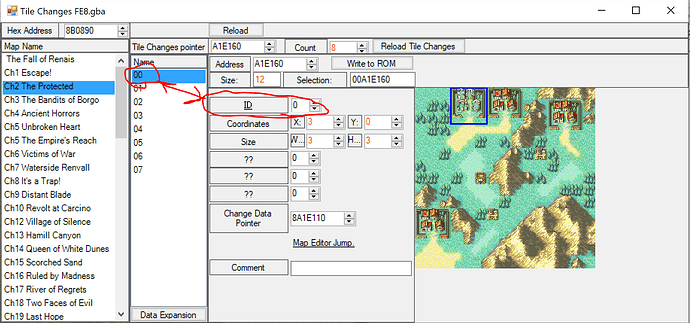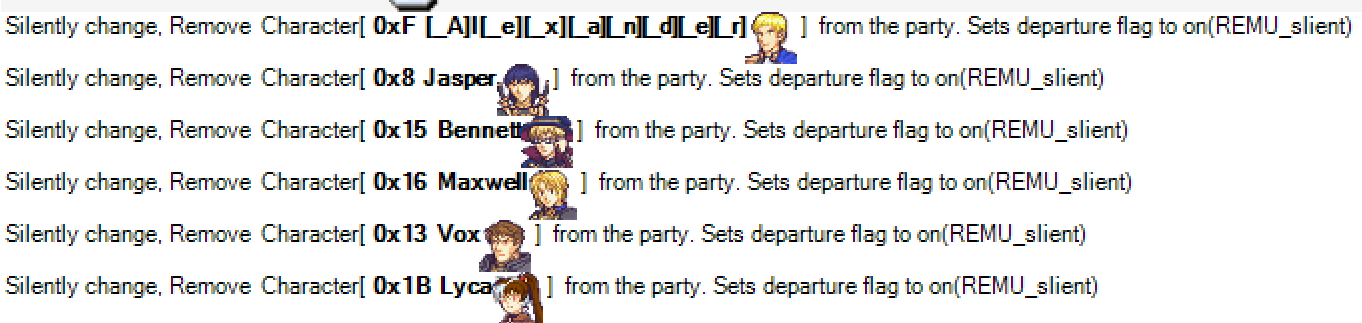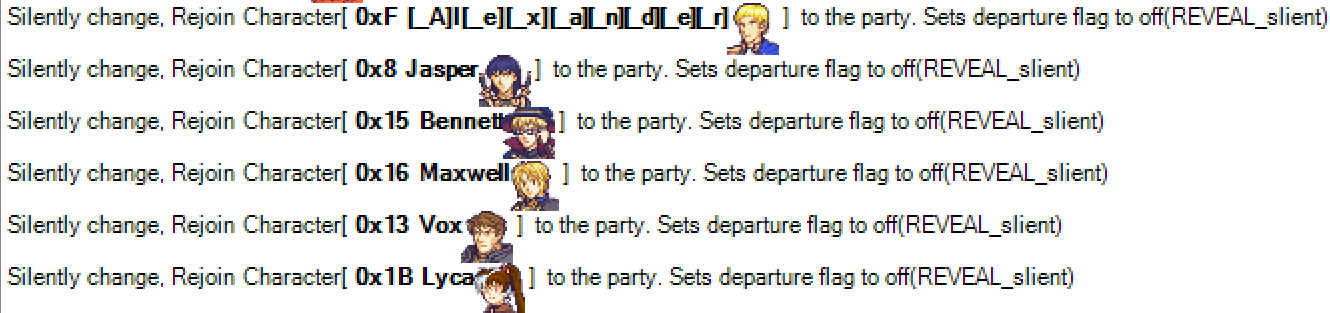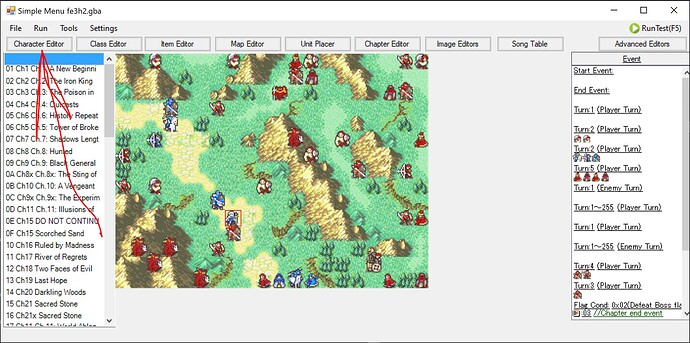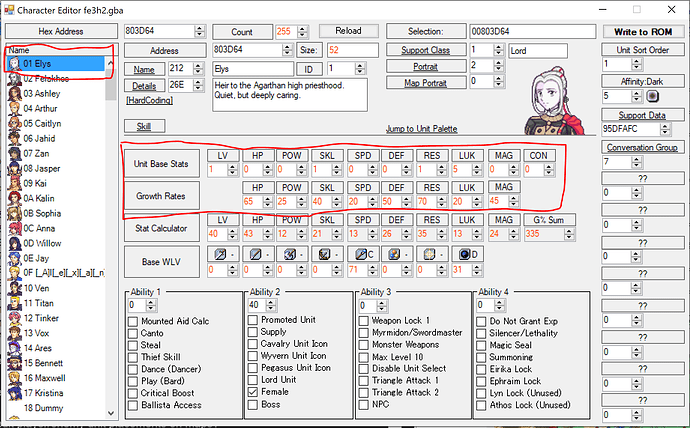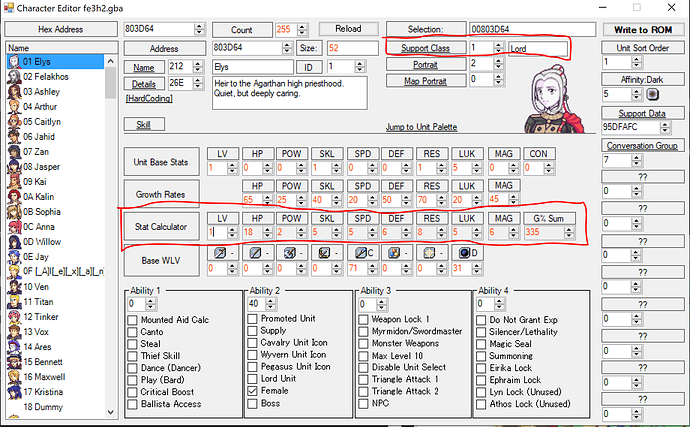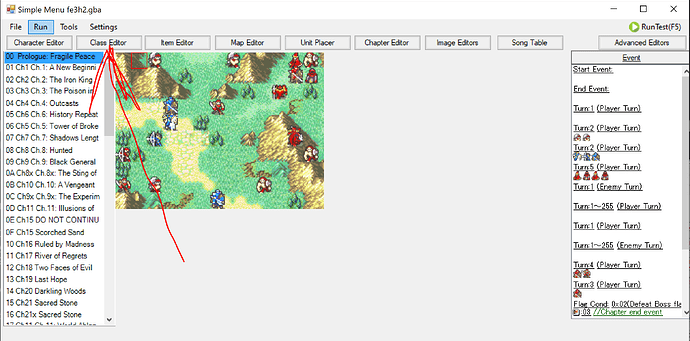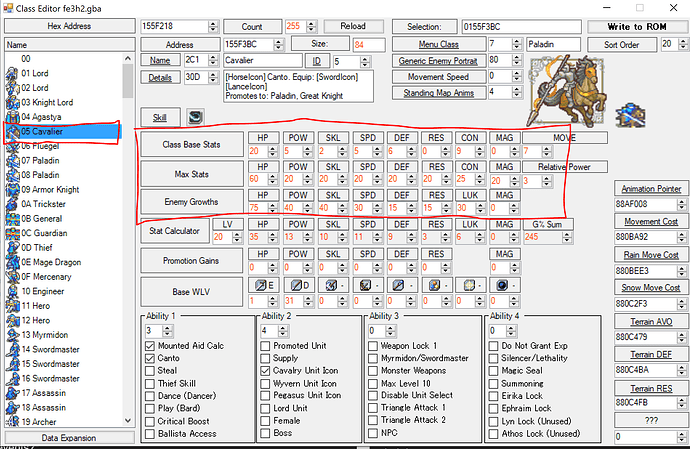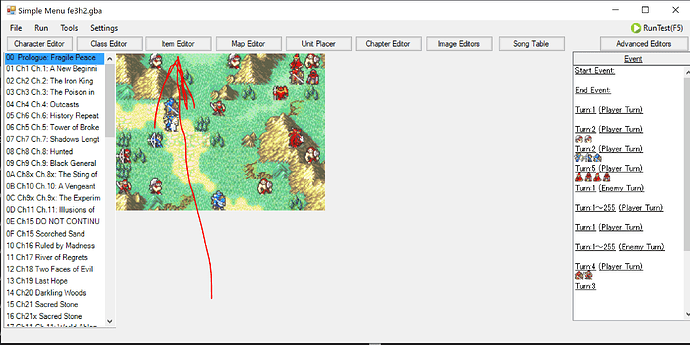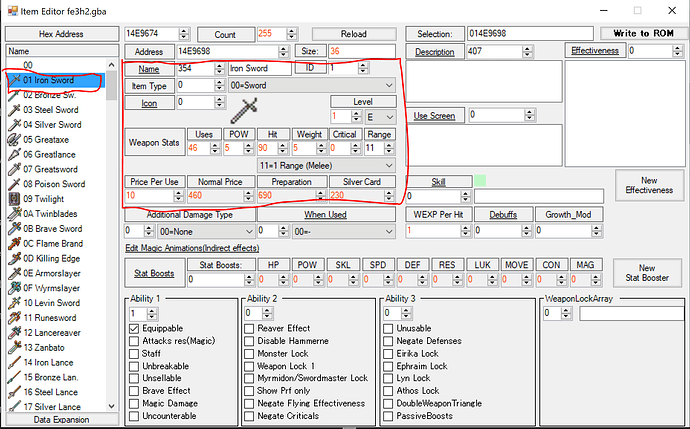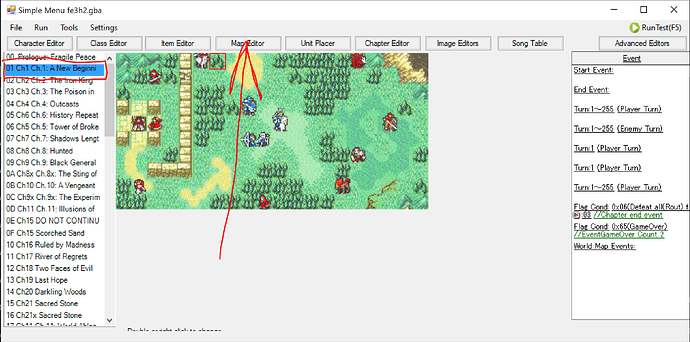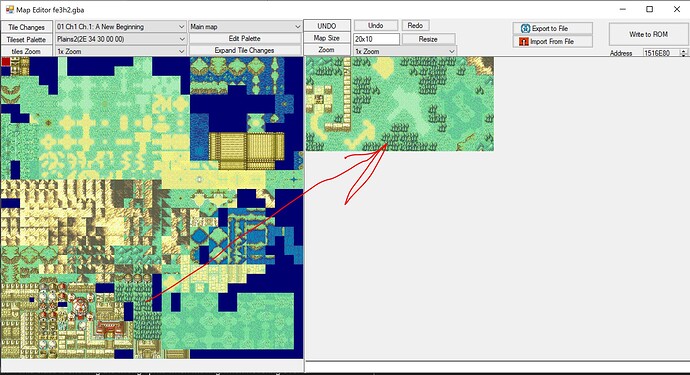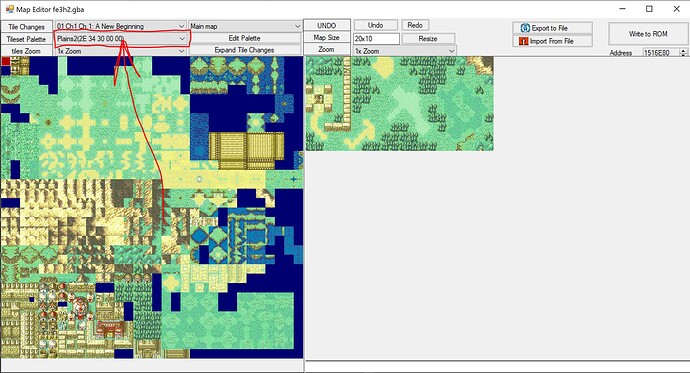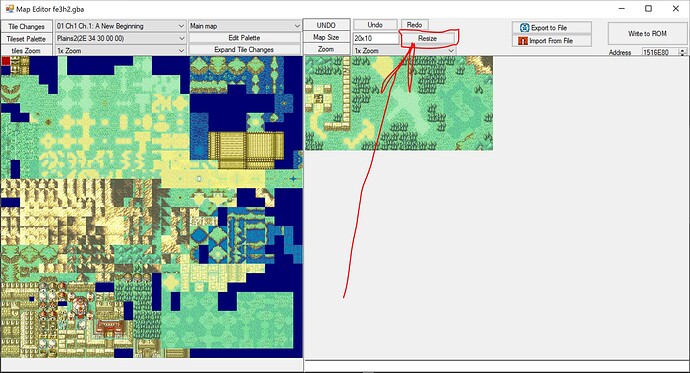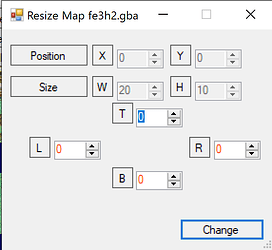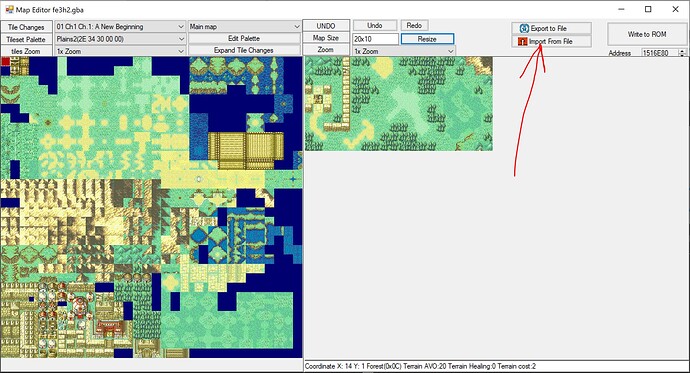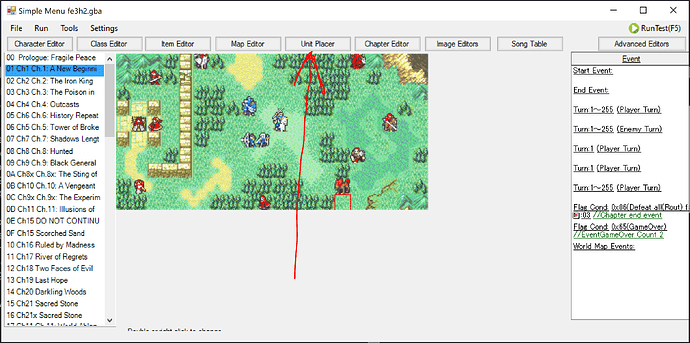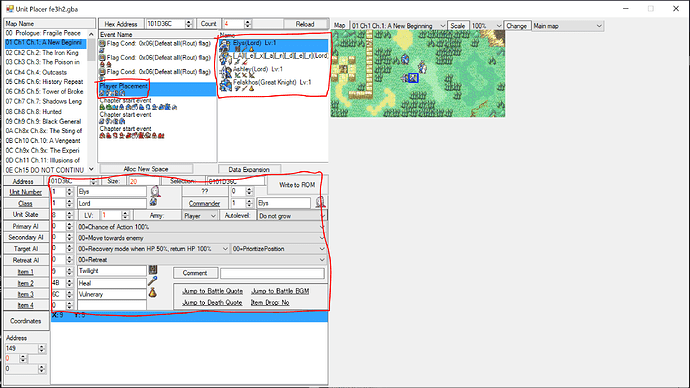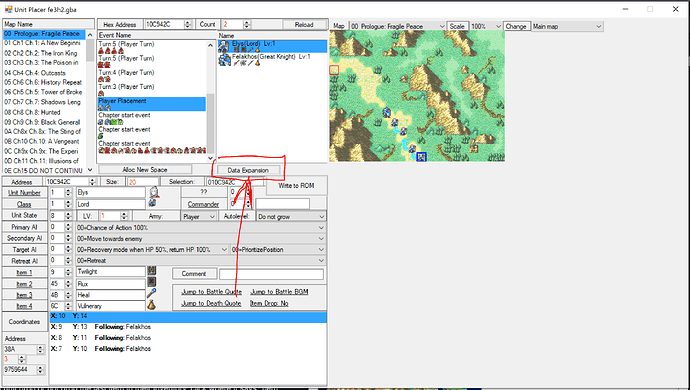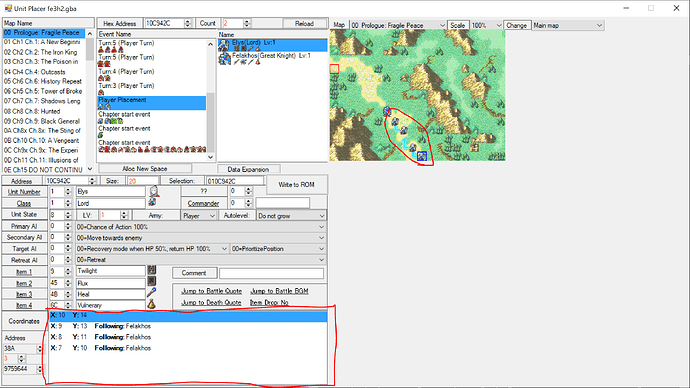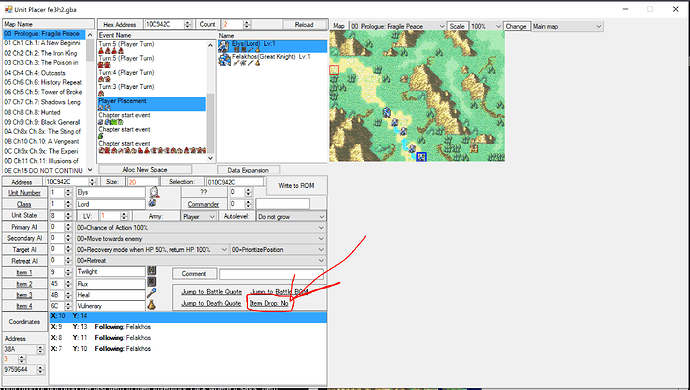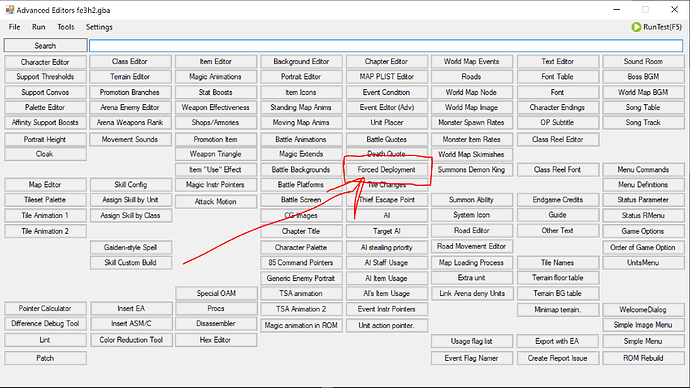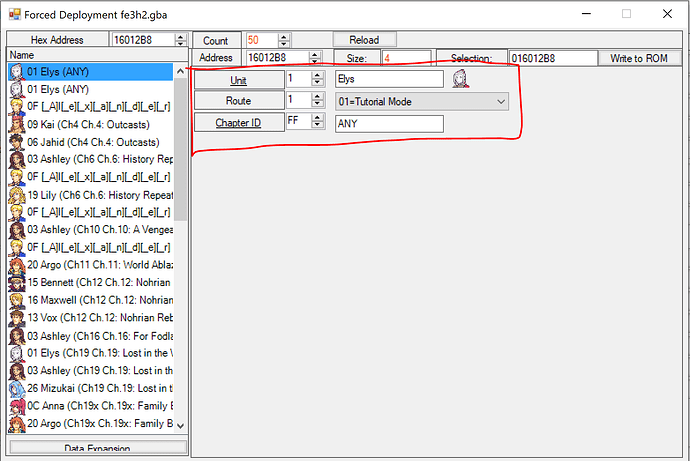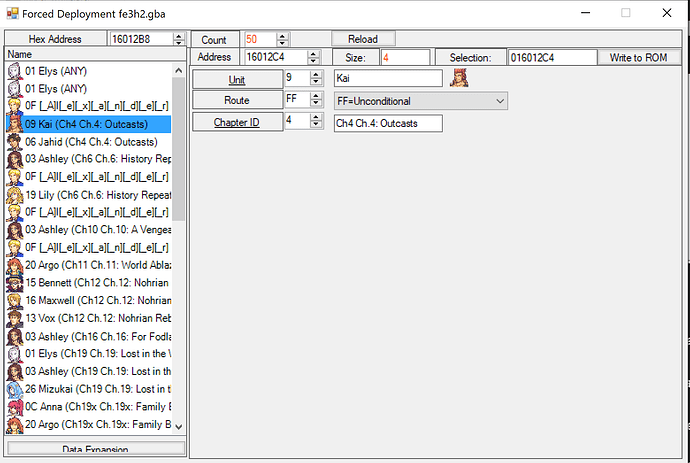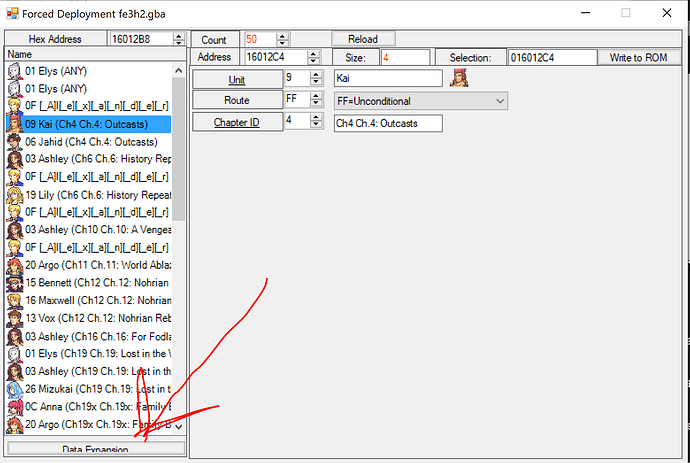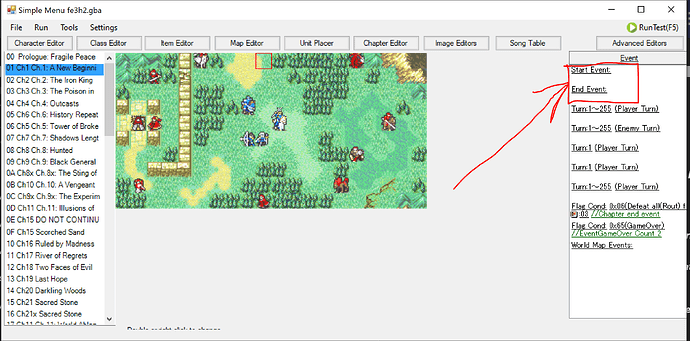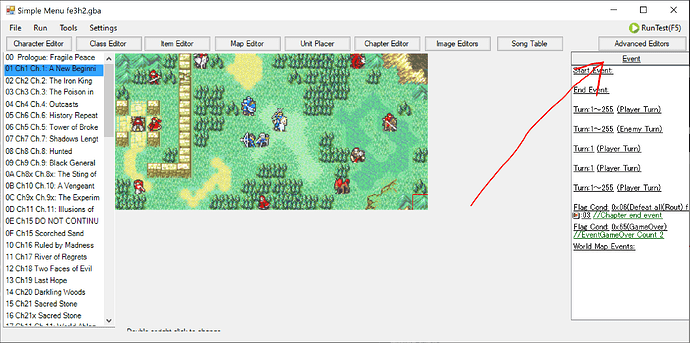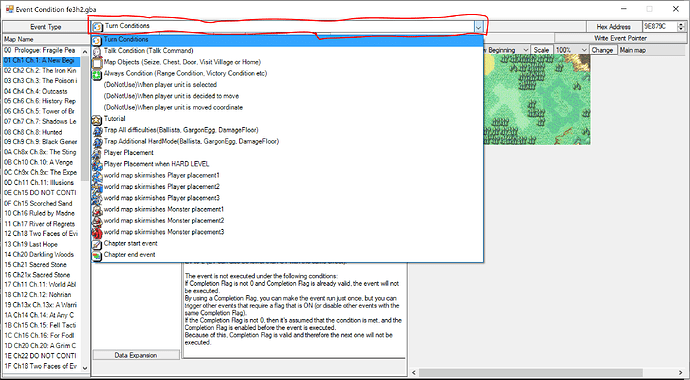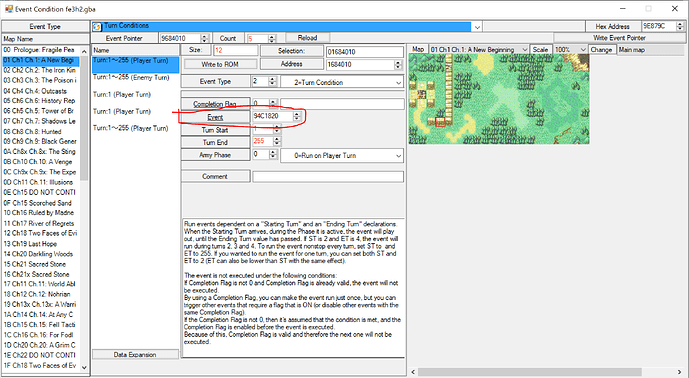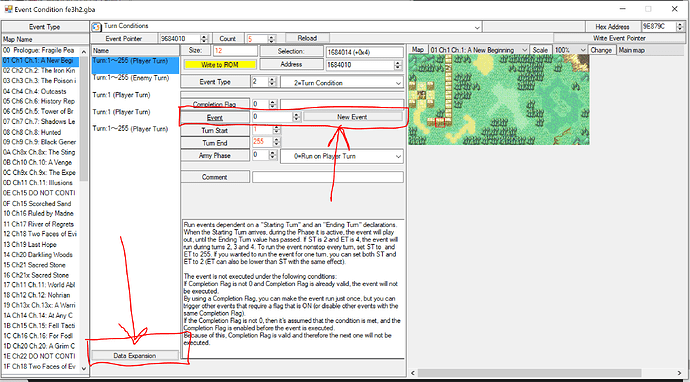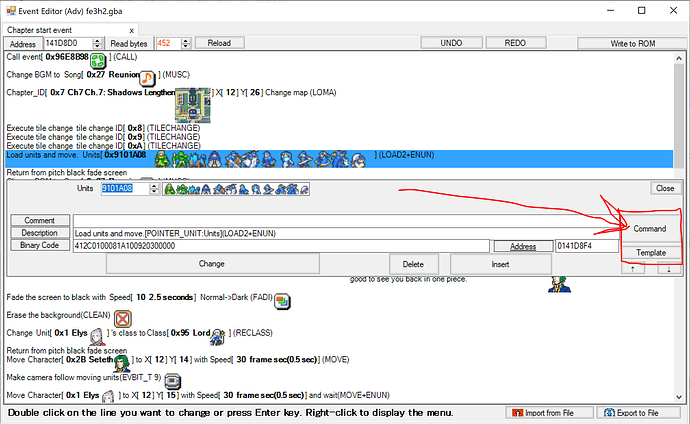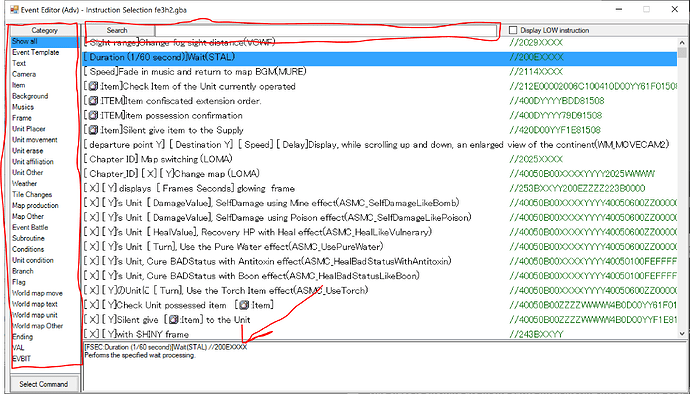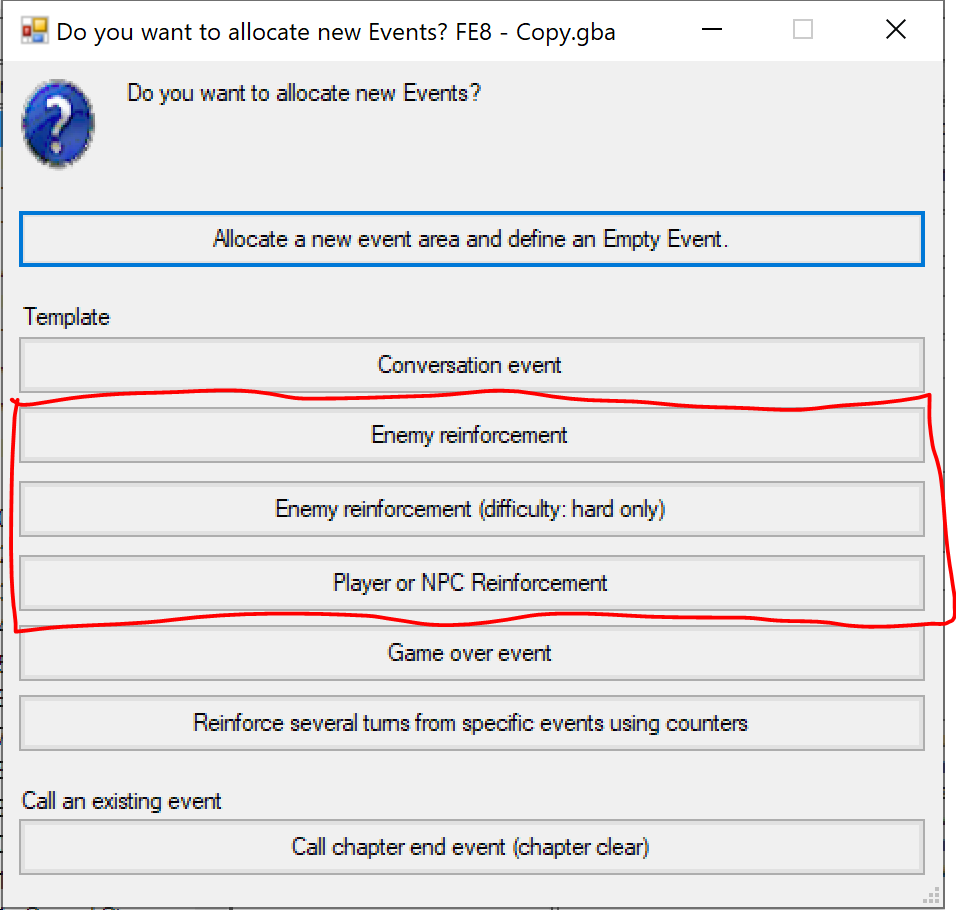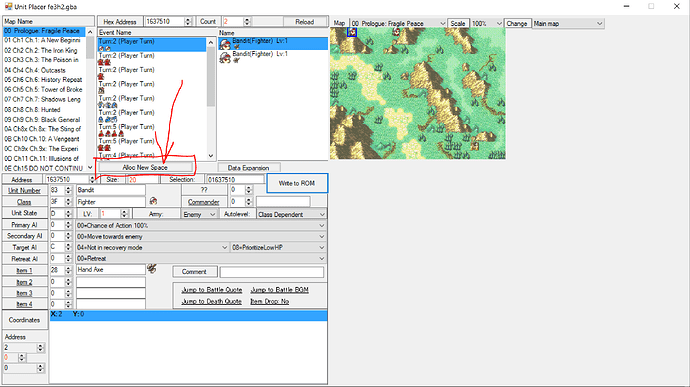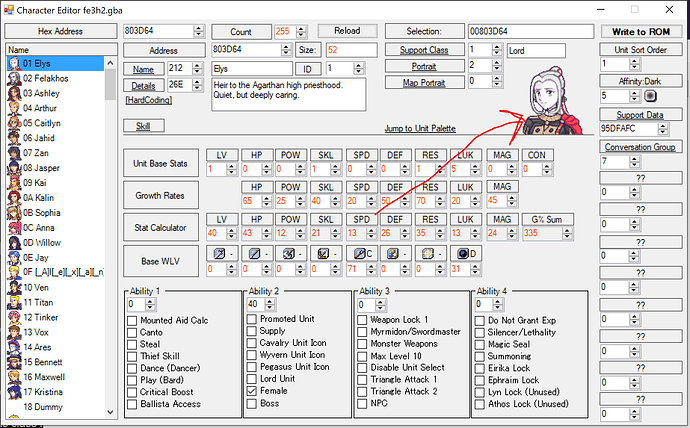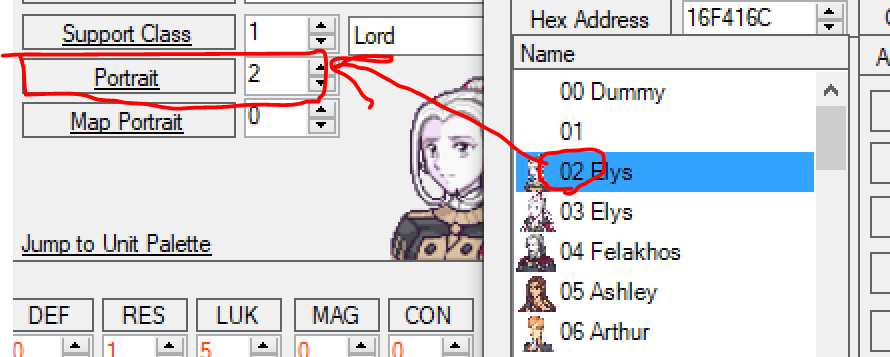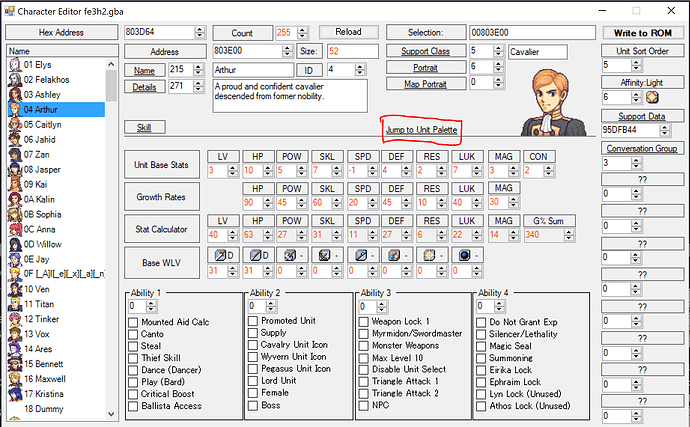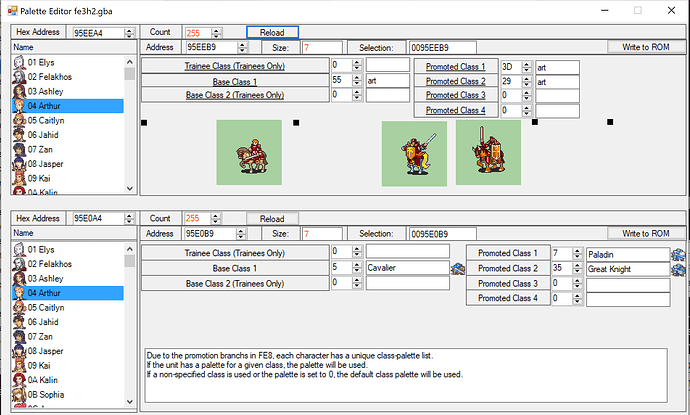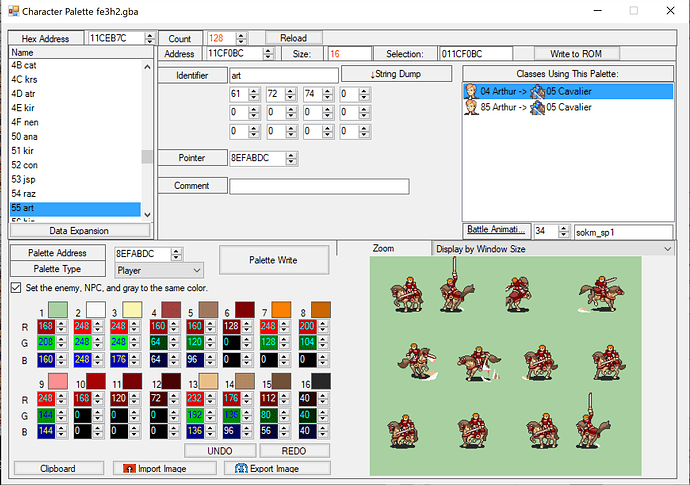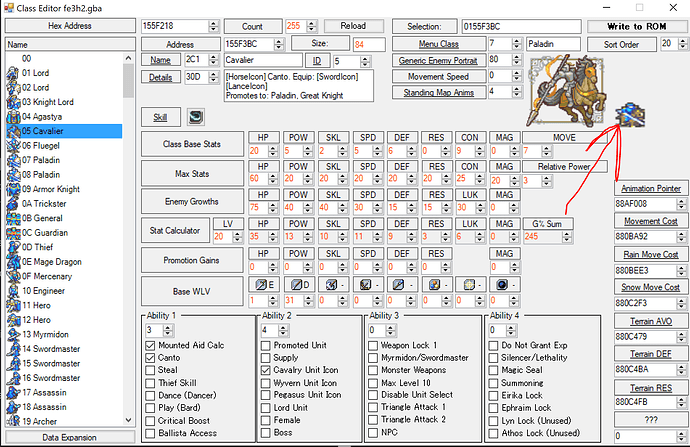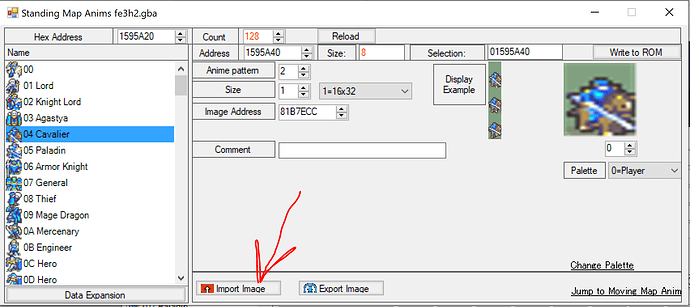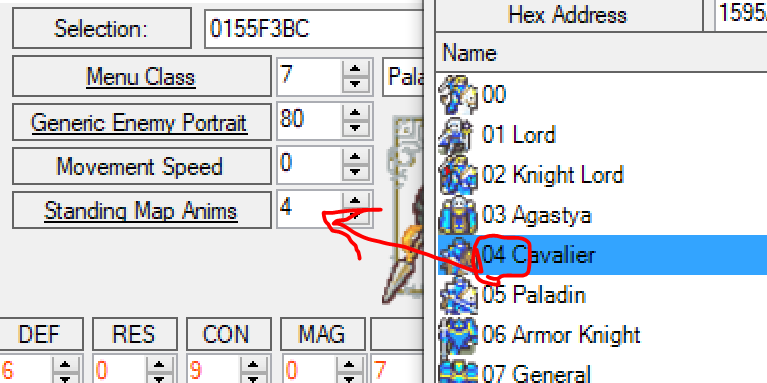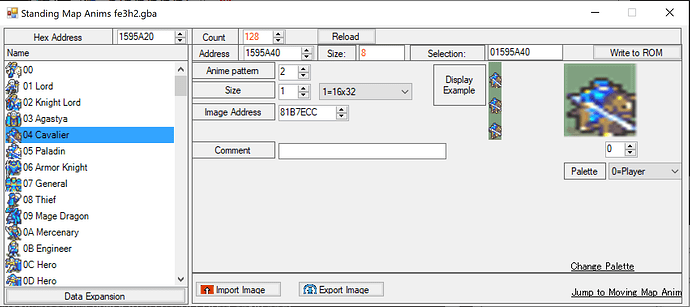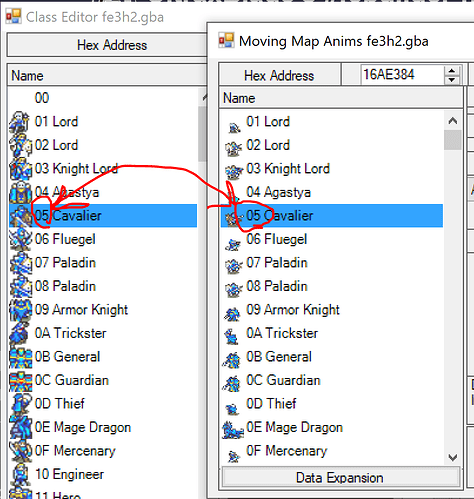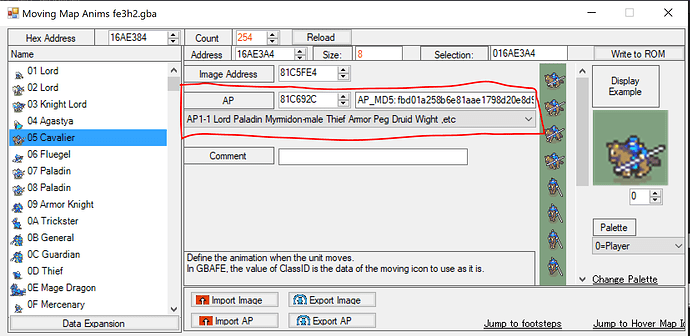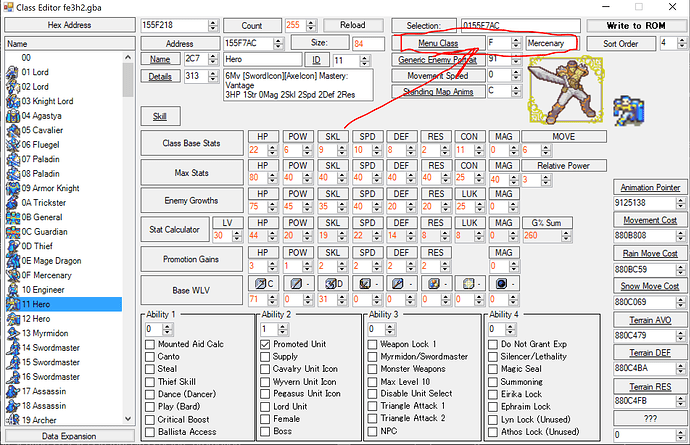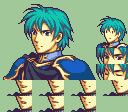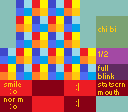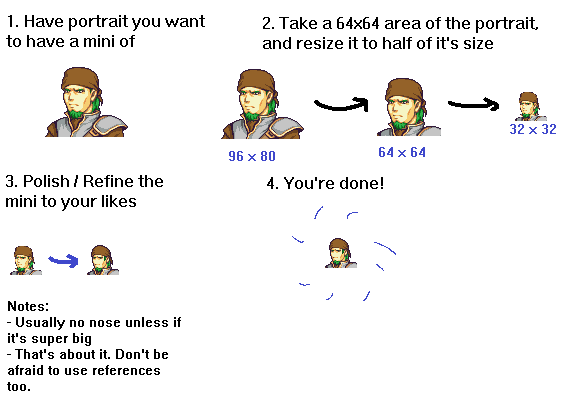What is Class Relative Power? Why do Trainees, Thieves, Bishops, Valkyries, Assassins, and Rogues gain more EXP than other units?
Relative Power, or Class Power, is a field you may have seen in the Class Editor. This value affects EXP gain. The short version is that lower Class Power means higher EXP gain, and the baseline most classes use is 3. Classes with Class Power lower than 3 gain more EXP, classes with Class Power higher than 3 gain less EXP. On the flip side, enemies with lower Class Power grant less EXP when killed than other enemies. The Class Power of your base class also matters if you’re promoted.
Now, here’s the detailed version of how it works:
| Property |
Calculation |
| Experience from doing damage |
= [31 + (enemy’s Level + 20 if enemy is promoted) – (Level + 20 if promoted)] / Class Power |
| Experience from doing no damage |
= 1 |
| Experience from defeating (base) |
= [(enemy’s Level x enemy’s Class Power) + 20 x enemy’s base class’s Class Power if promoted] – { [(Level x Class Power) + 20 x base class’s Class Power if promoted] / Mode coefficient } |
| Experience from defeating enemy |
= [Experience from doing damage + (Experience from defeating (base) + 20 + Boss bonus + Thief bonus, take as 0 if negative)] x Silencer bonus |
These are the vanilla FE8 EXP formulas for combat. It’s a lot, so allow me to highlight the main part here:
(enemy’s Level x enemy’s Class Power) + 20 x enemy’s base class’s Class Power if promoted] – [(Level x Class Power) + 20 x base class’s Class Power if promoted]
When you defeat an enemy, the EXP formula compares your levels – you get more EXP if the enemy is above your level, less EXP if it’s below your level. But when comparing levels for this, it multiplies both combatants’ levels by their respective Class Powers.
So, if an unpromoted level 5 unit kills an unpromoted level 7 enemy and both are in classes with Class Power = 3, you gain 7x3-5x3 = 21-15 = 6 additional EXP from this part of the formula, while if you were level 7 and the enemy was level 5, you would gain 5x3-7x3 = 15-21 = 6 less EXP. (I’m assuming Mode Coefficient has been disabled, both for simplicity and because you disabled Mode Coefficient, RIGHT???)
Now, what if your Class Power is less than 3? Let’s say it’s 2. Now, you get 7x3-5x2 = 21-10 = 11 more exp when the enemy is level 7 and you’re level 5, instead of 6. Meanwhile, when the enemy is level 5 and you’re level 7, it’s 5x3-7x2 = 15-14 = 1 additional EXP, instead of 6 less.
Now, when a unit is promoted, there’s an additional complication here. Some sites, such as the Serenes Forest page I initially copied the formulas from, simply list this as a “Class Bonus B”, but it’s actually 20 times the Class Power of what FEBuilder labels as the promoted class’s “menu class”, which is usually its base class, representing 20 levels in that class before promotion. The “menu class” was used to determine promotions in FE6 and FE7, but FE8 instead uses its promotion branches system. However, the “menu class” is still used here in the EXP formula to determine the base class.
In most cases, both the “menu class” and the promoted class will have Class Power 3. However, if the “menu class” has a lower Class Power, the promoted class will gain boosted EXP even if its own Class Power is 3. Consider two level 5 promoted units, both of which have Class Power 3 in their current class, but your unit has a “menu class” with Class Power 2 while the enemy has a “menu class” with Class Power 3. The result becomes (5x3+20x3)-(5x3+20x2) = 75 - 55 = 20 additional EXP gained.
Now, that’s for the base kill EXP. There’s one other place in the formula that Class Power affects, which is the EXP for just dealing damage – which, if you look at the formulas above, is also added to kill EXP. This does not care about your “menu class” Class Power or the enemy’s Class Power, only that of your current class, and it has the effect of dividing the whole value by your Class Power. In the case of both units being of equal level, this becomes the 31/3 = 10 chip EXP you’re used to seeing. But if Class Power were only 1, you’d be getting a full 31 EXP from dealing chip damage. Sound familiar? That’s because FE8’s trainee classes achieve their boosted EXP gain by having class power 1 instead of 3!
Now you know the full details of how Relative Class Power affects EXP gain. Now, here’s the list of player classes this affects in vanilla:
Classes with lower than 3 Class Power
- Tier 0 Journeyman (1)
- Tier 0 Recruit (1)
- Tier 0 Pupil (1)
- Priest (2)
- Cleric (2)
- Troubadour (2)
- Thief (2)
Promoted Classes with Class Power 3 but a Menu Class with lower than 3 Class Power
- Bishop (from Priest/Cleric)
- Valkyrie (from Troubadour)
- Assassin (from Thief)
- Rogue (from Thief)
Some of the civilian classes may also have lower Class Power, and Entombed actually does as well to slightly counterbalance the massive +40 bonus EXP they give.
You may notice that I’ve said nothing about staff use EXP here, and that’s because staff use EXP is unaffected by Class Power. Priest, Cleric, and Troubadour only have lower Class Power to make them grant less EXP when killed, and to boost the EXP gain of their promotions.
Since “menu class” affects nothing else in FE8, you are free to change the “menu class” of these promoted classes to make their EXP gain and EXP rewards the same as other promoted classes if you so desire.