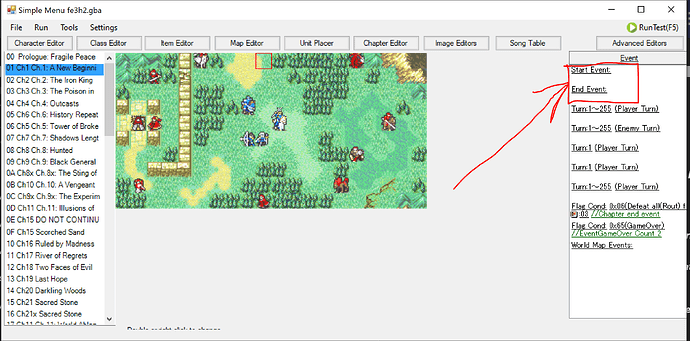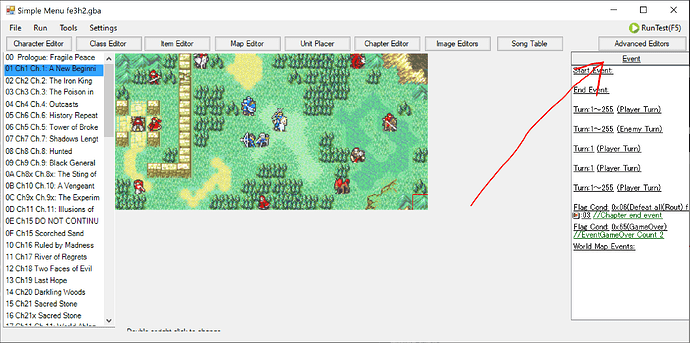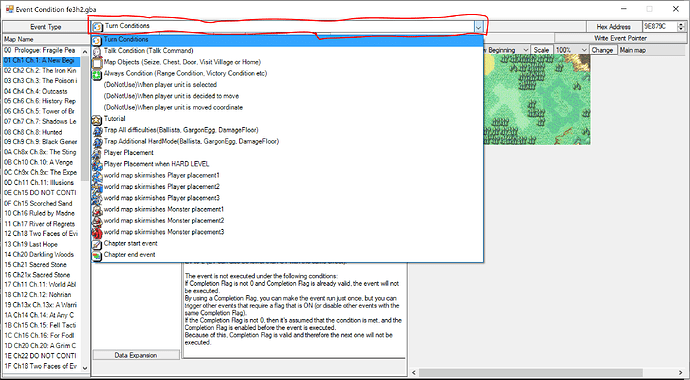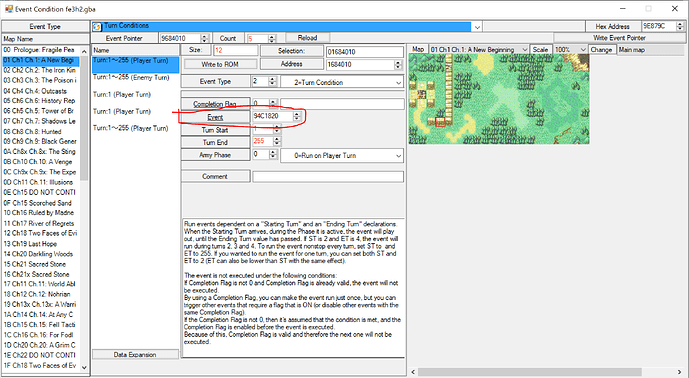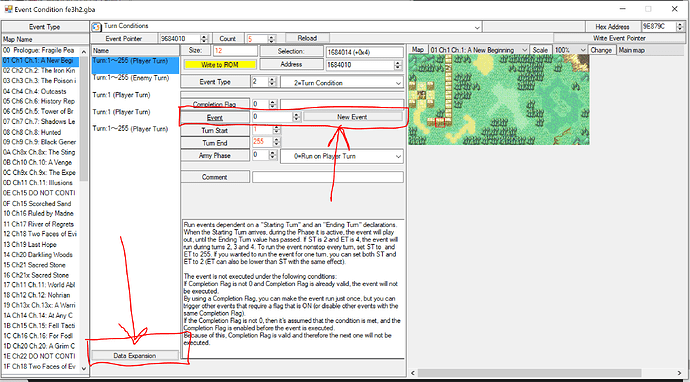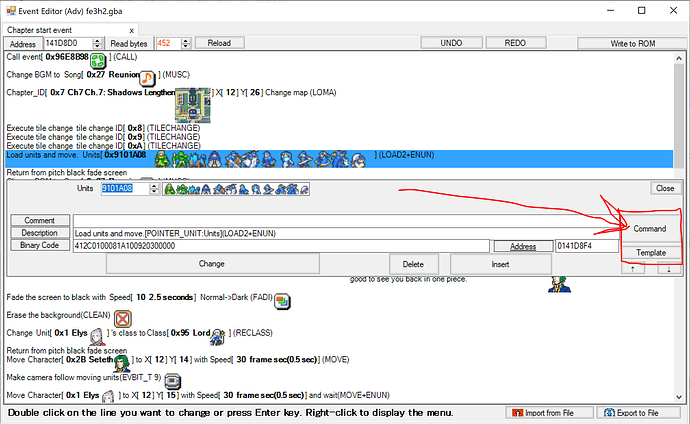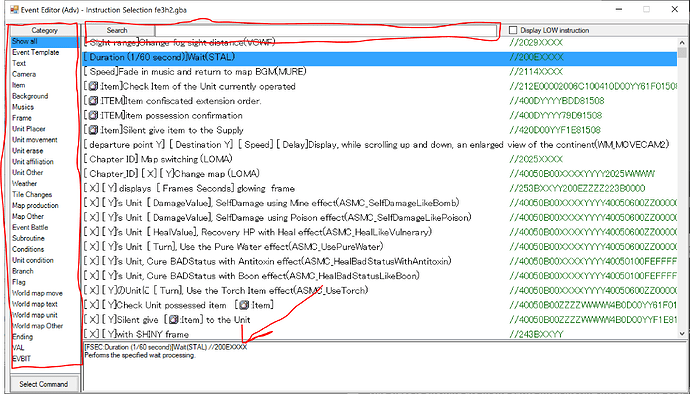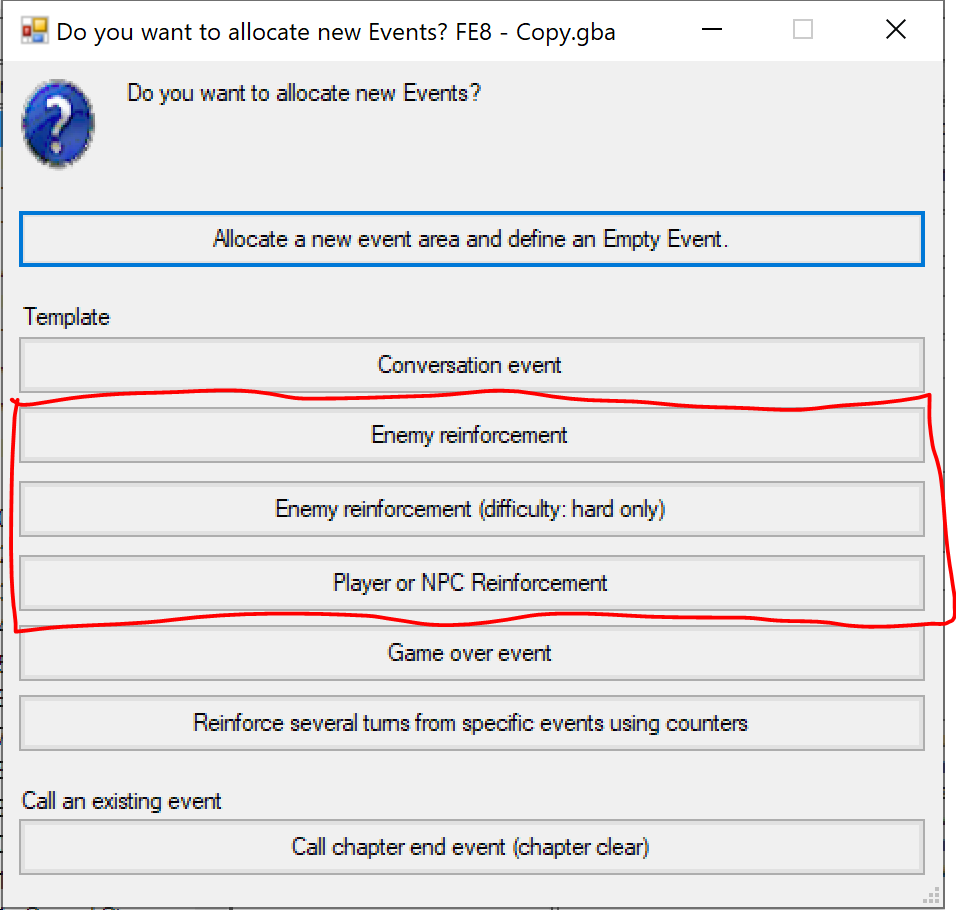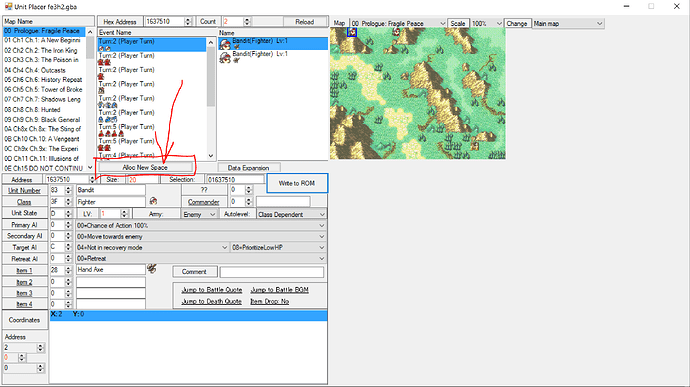Where do I edit events?
Events are what control cutscenes, reinforcements, recruitments, getting items in villages, and so much more. This post will cover how to get to and use the event editors in FEBuilder. The intricacies of how to actually write events is covered in various other posts in this FAQ – there’s a whole “Eventing” section in the first post’s table of contents – and in more dedicated guides like this one: FE8 EA Eventing Guide
To edit a chapter’s start and end events, those that run at the start and end of the chapter, select the chapter you want to edit on the main screen, then click where it says “Start Event” or “End Event” on the right side:
To find and properly edit all other events, click where it says Event above that:
This editor has multiple categories, which you can select from the dropdown at the top. The most commonly-used are:
- Turn Conditions, or turn-based events, which play at the start of a specified phase on a specified turn
- Talk Conditions, or talk events, the events triggered by talking to a unit (ex. recruiting an enemy)
- Map Objects, which encompass things like chests, doors, villages, and sieze points
- Always Conditions, which include range events (area triggers), events triggered by specific Flags turning on, and events that just run after every single action (usually conditionals of some sort).
What basically all of these will have in common is a pointer to the event you want to trigger. You can click where it says “Event” to open that event in the event editor.
There will also be a field for a Completion Flag. See here for an explanation of Flags and Completion Flags.
Beyond that, there will be fields specific to the event category – the turn(s) the turn-based event runs on, the unit who initiates the talk and who they talk to, the type of map object, the corners of the range event’s area, etc.
To add more entries to one of the lists, click Data Expansion, and expand the list to the total number of entries you want. This can also be used to remove entries, by “expanding” to a size smaller than you currently have. When creating a new entry, or if you set the event pointer to 0, you should see a “New Event” button appear next to the event pointer, allowing you to create a new event from scratch. When you do so, FEBuilder will prompt you with a set of relevant starting templates for common use cases, in addition to the “create an empty event” option.
In the Event Editor itself, you’ll see all the commands making up the event. Double-click on a line to open the editor for that line, in which you can change its parameters, insert a new command after it, or replace it with a different command. To choose the command to replace it with or insert, click the Command button to open the commands list. There’s also a Template button to open a list of multi-command templates you can insert for common use cases.
The command list is well-categorized and searchable. You can select categories to only show commands in that category. While your cursor is hovering over a command, you’ll see a description of that command at the bottom of the screen. Double-click on a command to select it and be sent back the the Event Editor.
How do I make reinforcements appear?
Reinforcements are loaded by Events, most commonly Turn-Based Events at the start of player phase on a given turn. When creating a new Turn-Based Event, there are default templates for loading reinforcements:
The basic template for loading enemy reinforcements is quite simple:

Double-click on that Load Reinforcements command to open the editing window, then double-click where it says “please set the unit to be read” to be taken to the Unit Placer.
In the Unit Placer, double-click on the unit group you want to load as reinforcements. If you want to load a new unit group, click “Alloc New Space” below the list of unit groups, then double-click on the resulting NEW entry.
Once the unit group is selected, you can go back to the Unit Placer to edit it. You can jump straight to the relevant group from the Event Editor by clicking where it shows the preview of the units while editing the load command: